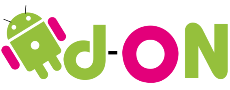दोस्तो कई बार होता है की हम अपने यूजरनेम और पासवर्ड भूल जाते है, क्या आपके पास भी ऐसा हुआ है? तो आज आप सही जगह पर आए है।
दोस्तो आज गूगल काफी ज्यादा एडवांस हो गया है। गूगल अपने क्रोम ब्राउजर में कई नए नए फीचर शामिल कर रहा है। ऐसे में गूगल क्रोम अपने पासवर्ड और यूजरनेम को स्टोर करके ट्रैक कर रहा है। आज के समय में जब भी आप किसी वेबसाइट पर अपना यूजरनेम और पासवर्ड डाल रहे है तो जब आप परमिशन देते है तो ऑटोमैटिक गूगल क्रोम ब्राउजर में स्टोर होता है।
Table of Contents
Google Chrome में Save किए गए पासवर्ड को कैसे देखें?
आज के इस आर्टिकल में हमने बताया है की विंडोज़, मैक, क्रोम ओएस और लिनक्स पर Google Chrome में save किए Password कैसे देखें?, एंड्रॉइड और आईओएस पर अपने Google Chrome में save किए Password कैसे देखें, विंडोज, मैक या फिर लिनक्स और एंड्रॉयड डिवाइस में Google Chrome में पासवर्ड सेव कैसे करे जैसे सवालों के जवाब दिए है।
विंडोज़, मैक, क्रोम ओएस और लिनक्स पर Google Chrome में save किए Password कैसे देखें?
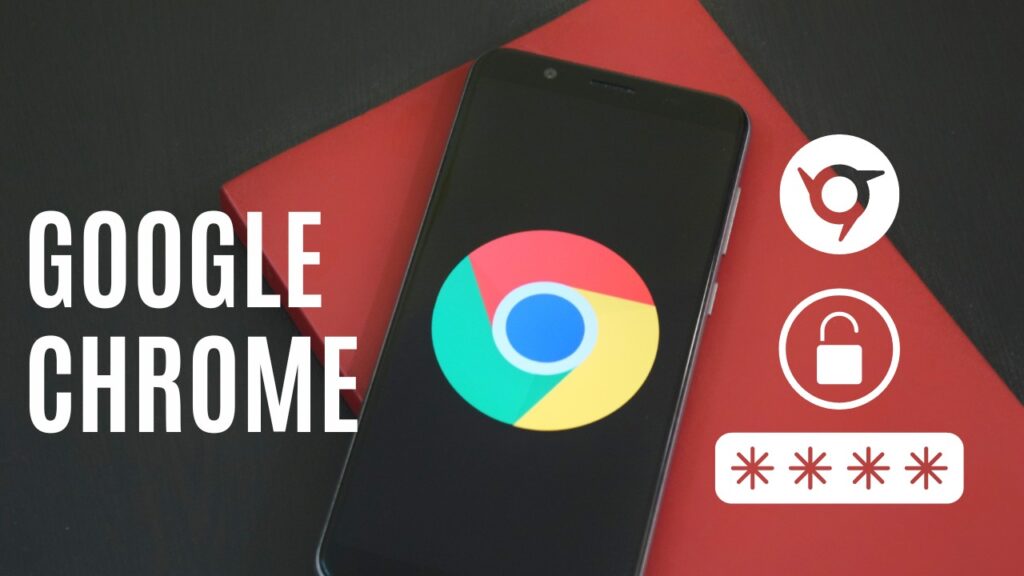
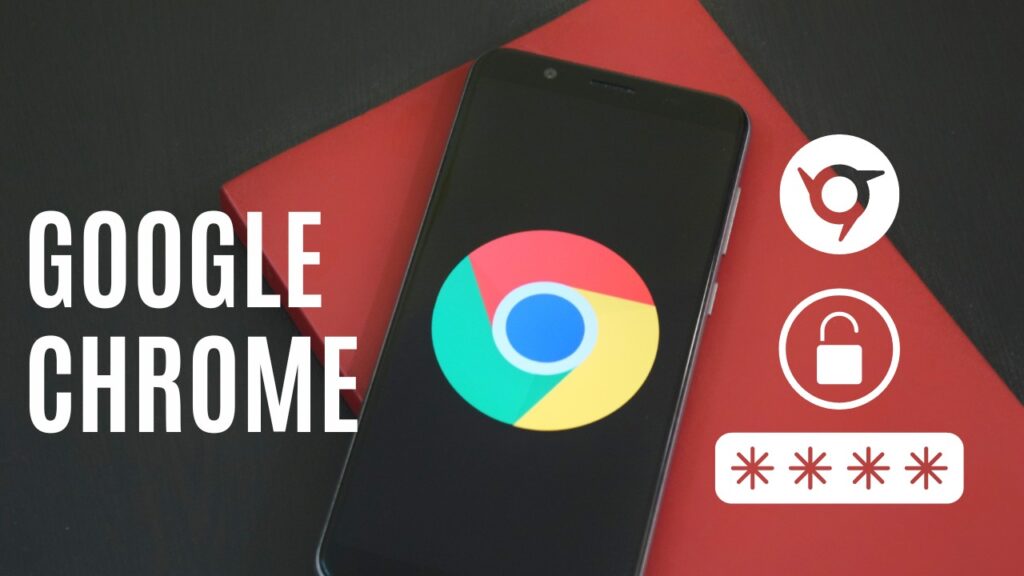
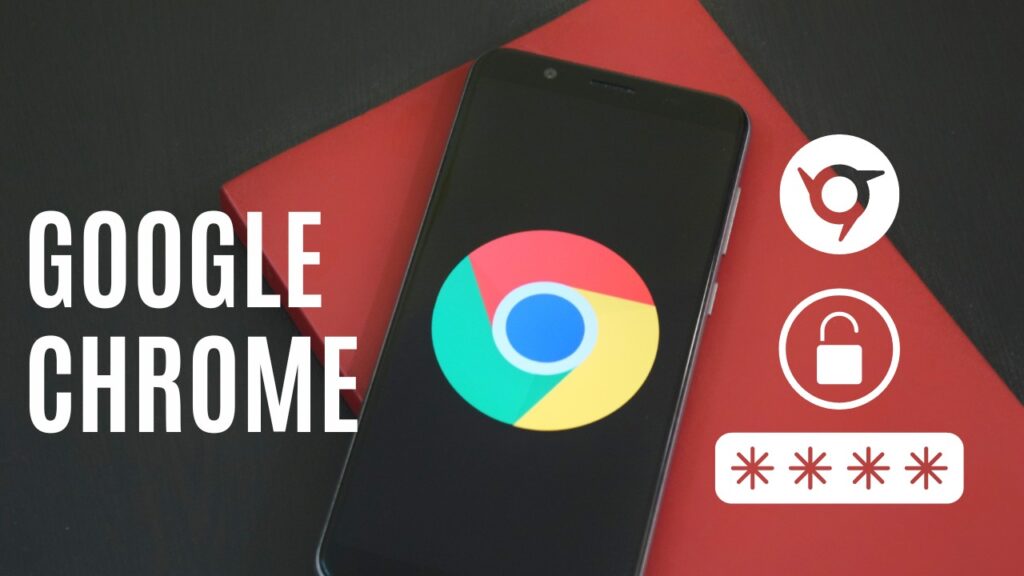
यदि आप डेस्कटॉप में गूगल क्रोम ब्राउजर का इस्तेमाल करते है और पासवर्ड देखना चाहते हैं तो सभी अलग अलग ऑपरेटिंग सिस्टम में एक ही प्रोसेस है। नीचे मैने विंडोज़, मैक, क्रोम ओएस और लिनक्स पर Google Chrome में save किए Password देखने के लिए स्टेप बाय स्टेप जानकारी दी है, तो आइए जानते हैं…
- स्टेप 1: सबसे पहले अपने कंप्यूटर या लैपटॉप पर “Google Chrome” को ओपन करें, फिर स्क्रीन के ऊपरी दाएं कोने में “vertical ellipsis” (मेनू) या अपने “प्रोफ़ाइल आइकन” पर क्लिक करें।
- स्टेप 2: अब, “सेटिंग” ऑप्शन पर क्लिक करे। इसके अलावा सेटिंग पेज में जाने के लिए आप दूसरा तरीका भी इस्तेमाल कर सकते है। जिसमे आपको क्रोम के एड्रेस बार में “chrome://settings” टाइप करना है।
- स्टेप 3: बाईं ओर “ऑटोफिल” ऑप्शन पर क्लिक करें।
- स्टेप 4: “पासवर्ड” के ऑप्शन को सेलेक्ट करे।
- स्टेप 5: यहां पर आपको उन सभी वेबसाइट पासवर्ड की लिस्ट दिखाई देगी, जिन्हें आपने पहले Chrome को Save करने की परमिशन दी थी। एक यूनिक या अलग पासवर्ड बनाने के लिए आपको, “आंख” आइकन पर क्लिक करना है और आपके सामने एक यूनिक पासवर्ड आ जायेगा।
- स्टेप 6: “Security” विंडो में, यदि पिन का उपयोग नहीं किया गया है, तो आपको अपना “Windows account PIN” या अपना “username/password” डालने के लिए कहेगा।
- स्टेप 7: जब आप किसी वेबसाइट को सेलेक्ट करेगे तो आपको उसमे save किया हुआ आपक पासवर्ड दिखाई देगा। बाद में यदि आप उसे छिपाना चाहते है तो “eye” icon पर क्लिक करे।
तो दोस्तो उपर बताए गए स्टेप को फॉलो करके आप आसानी से अपने विंडोज़, मैक, क्रोम ओएस और लिनक्स पर Google Chrome में save किए गए Password को देख सकते हैं।
एंड्रॉइड और आईओएस पर अपने Google Chrome में save किए Password कैसे देखें?
एंड्रॉयड और आईओएस में अपने Google Chrome में save किए पासवर्ड देखने के लिए same प्रोसेस है, जिसमे बारे में नीचे बताया है, तो आइए जानते हैं एंड्रॉइड और आईओएस पर अपने Google Chrome में save किए Password कैसे देखें…
- स्टेप 1: सबसे पहले अपने मोबाइल फोन में Google Chrome app को ओपन करे।
- स्टेप 2: गूगल क्रोम ऐप में three-dot menu icon पर क्लिक करे।
- स्टेप 3: एक मेनू खुलेगा, जिसमे आपको “Settings” ऑप्शन पर क्लिक करना है।
- स्टेप 4: बाद में “Passwords” पर क्लिक करे।
- स्टेप 5: यहां पर आपको उन सभी वेबसाइट पासवर्ड की लिस्ट दिखाई देगी, जिन्हें आपने कभी क्रोम पर save किया है। यहां पर पासवर्ड देखने के लिए “eye” icon पर क्लिक करे।
- स्टेप 6: एंड्रॉइड और आईफोन में में आपके सिक्योरिटी स्क्रीन दिखाई देगी, जिसमे आपसे “PIN” या फिर “password/passcode” पूछेगा। बाद में, आप पिछली स्क्रीन पर वापस आ जाएंगे, यहां वेबसाइट के पासवर्ड के अब दिखाई देगा।
- स्टेप 7: जब आपने पासवर्ड देख लिया हो तो पासवर्ड छिपाने के लिए “eye” आइकन को एक बार फिर टैप करें, लेकिन बंद होने पर यह ऑटोमैटिक रूप से छिप जाता है। बाद में पासवर्ड लिस्ट पर वापस लौटने के लिए एंड्रॉयड फोन में “Done” और आईओएस ने “Back” पर टैप करें।
विंडोज, मैक या फिर लिनक्स का उपयोग करके Google Chrome में पासवर्ड सेव कैसे करे?
दोस्तो आइए अब जानते है की, विंडोज, मैक या फिर लिनक्स का उपयोग करके Google Chrome में पासवर्ड सेव कैसे कर सकते है, जिसके बारे में स्टेप बाय स्टेप जानकारी दी है…
- स्टेप 1: दोस्तो जब आप किसी वेबसाइट पर पासवर्ड enter करते है तो गूगल क्रोम ऑटोमैटिक आपको पासवर्ड save करने को बोलता है। जब आप “Save” आइकन पर क्लिक करते है तब आपका पासवर्ड ऑटोमैटिक पासवर्ड मैनेजर में स्टोर हो जाता है।
- Note: यदि उपर बताए गए स्टेप से आपका पासवर्ड स्टोर नही होता है तो आप नीचे बताए गए स्टेप से शुरू करे और फॉलो कीजिए।
- स्टेप 2: सबसे पहले अपने डिवाइस में गूगल क्रोम को एक नए टैब में ओपन करे।
- स्टेप 3: बाद में उपर की और right side में “profile icon” पर क्लिक करे।
- स्टेप 4: “Key Icon” पर क्लिक करे।
- स्टेप 5: इसके बाद “Offer To Save Password” ऑप्शन को On कर दीजिए।
अब गूगल क्रोम ऑटोमैटिक आपके पासवर्ड को गूगल अकाउंट में save करेगा।
एंड्रॉयड डिवाइस में Google Chrome में पासवर्ड सेव कैसे करे?
आइए अब जानते है की एंड्रॉयड डिवाइस में Google Chrome में पासवर्ड सेव कैसे करे…
- स्टेप 1: सबसे पहले अपने एंड्रॉयड डिवाइस में Google Chrome को ओपन करे।
- स्टेप 2: ऐप ओपन करने के बाद प्रोफाइल आइकन पर क्लिक करे और बाद में सेटिंग पर ओपन करे।
- स्टेप 3: सेटिंग ऑप्शन में पासवर्ड ऑप्शन पर क्लिक करे।
- स्टेप 4: इसके बाद “Save Password” ऑप्शन turn on कर दीजिए।
दोस्तो उपर बताए गए स्टेप को फॉलो करने के बाद आपके एंड्रॉयड डिवाइस में Google Chrome में पासवर्ड ऑटोमैटिक सेव शुरू हो जाएगा।
Final Conclusion
दोस्तो आज के इस आर्टिकल में गूगल क्रोम में पासवर्ड सेव कैसे करे से जुड़ी जानकारी दी है, जिसमे बताया है की विंडोज़, मैक, क्रोम ओएस, लिनक्स एंड्रॉयड डिवाइस और आईओएस पर Google Chrome में save किए Password कैसे देखें? और गूगल क्रोम ब्राउजर में पासवर्ड सेव कैसे करे इत्यादि जैसे सवालों के जवाब दिए है।
दोस्तो इस आर्टिकल को पढ़ने के बाद उम्मीद है की आपको Google Chrome के पासवर्ड Save कैसे करे?, गूगल क्रोम ब्राउजर में सेव किए पासवर्ड कैसे देखें? और गूगल क्रोम ब्राउजर में सेव किए पासवर्ड एडिट कैसे करे जैसे सवालों से जुड़ी जानकारी दी है।
इस आर्टिकल से जुड़े कोई सवाल है या कोई जानकारी शामिल करवाना चाहते हैं तो आप नीचे कमेंट बॉक्स में जरूर बताएं।